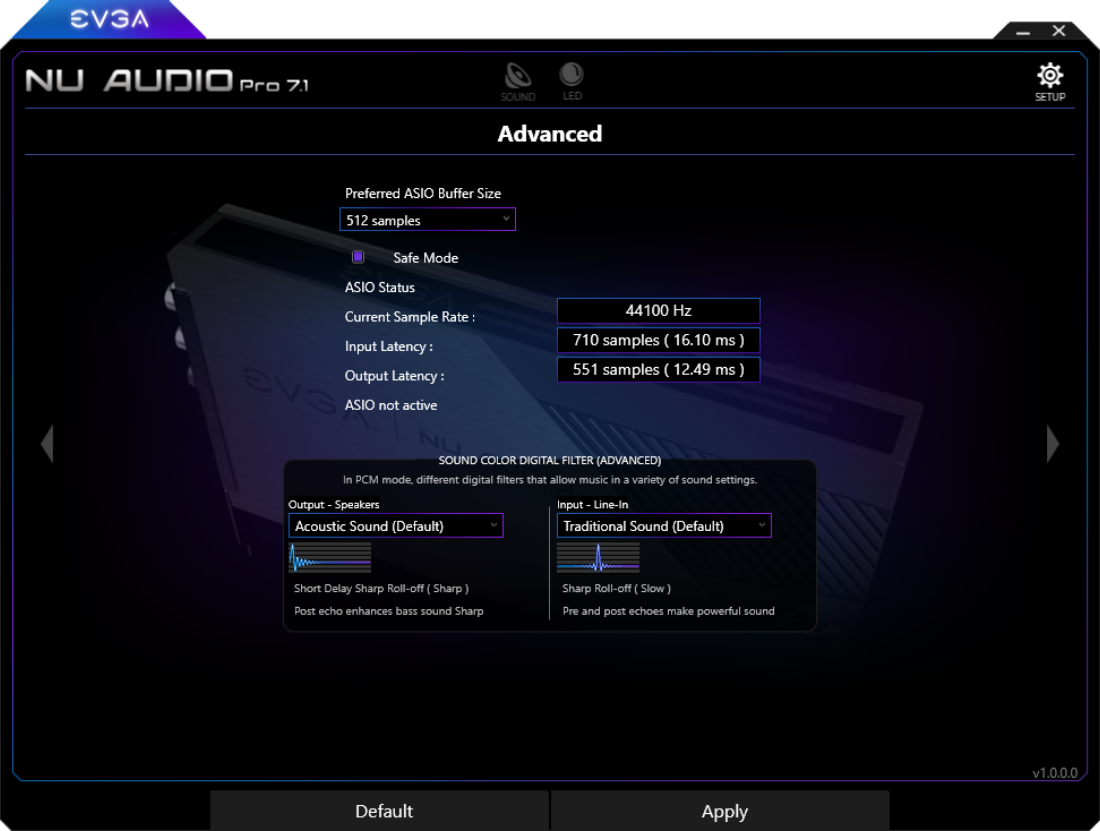NU Audio Pro ソフトウェアガイド
ソフトウェア インストール
EVGA NU Audio Pro カードをご購入いただき、誠にありがとうございます。このガイドは、お客様のサウンドカード用のソフトウェアを見つけられる場所、インストール方法、およびNU Audio ソフトウェアとその機能のベーシックな案内について、一つひとつ説明していきます。時とともに、ソフトウェアは変化することを心に留めておいてください。
NU Audio カード用ソフトウェアをどこで見つけられますか?
NU Audio ソフトウェアは、次に示す弊社ダウンロードセンターからダウンロードできます。 https://www.evga.com/support/download/
アクセス後、ドロップダウンリスト“Category”(カテゴリー)から“NU Audio Pro”を選択し、ドロップダウンリスト“Part Number”(パーツ番号)から お客様のNU Audio Pro カードを選択し、ドロップダウンリスト“Type”(タイプ)から“All”(全部)を選択した後、“Submit”(送信する)をクリックします。最新版のソフトウェアを探し出してダウンロードしてください。
インストール方法?
ダウンロードしたファイルをダブルクリックすると、インストール先を選ぶよう、メッセージ表示されます。インストール先を選ぶと、インストールが開始され、インストールが終了すれば、その旨がメッセージ表示されます。その段になると、NU Audio ソフトウェアを実行できます。
EVGA NU Audio Pro ソフトウェア
NU Audio ソフトウェアは、音量、入力/出力ポート、EQオプション、RGB LEDライティング、およびその他ベーシックな設定を管理できます。
メインオーディオ
ベーシックな管理と機能
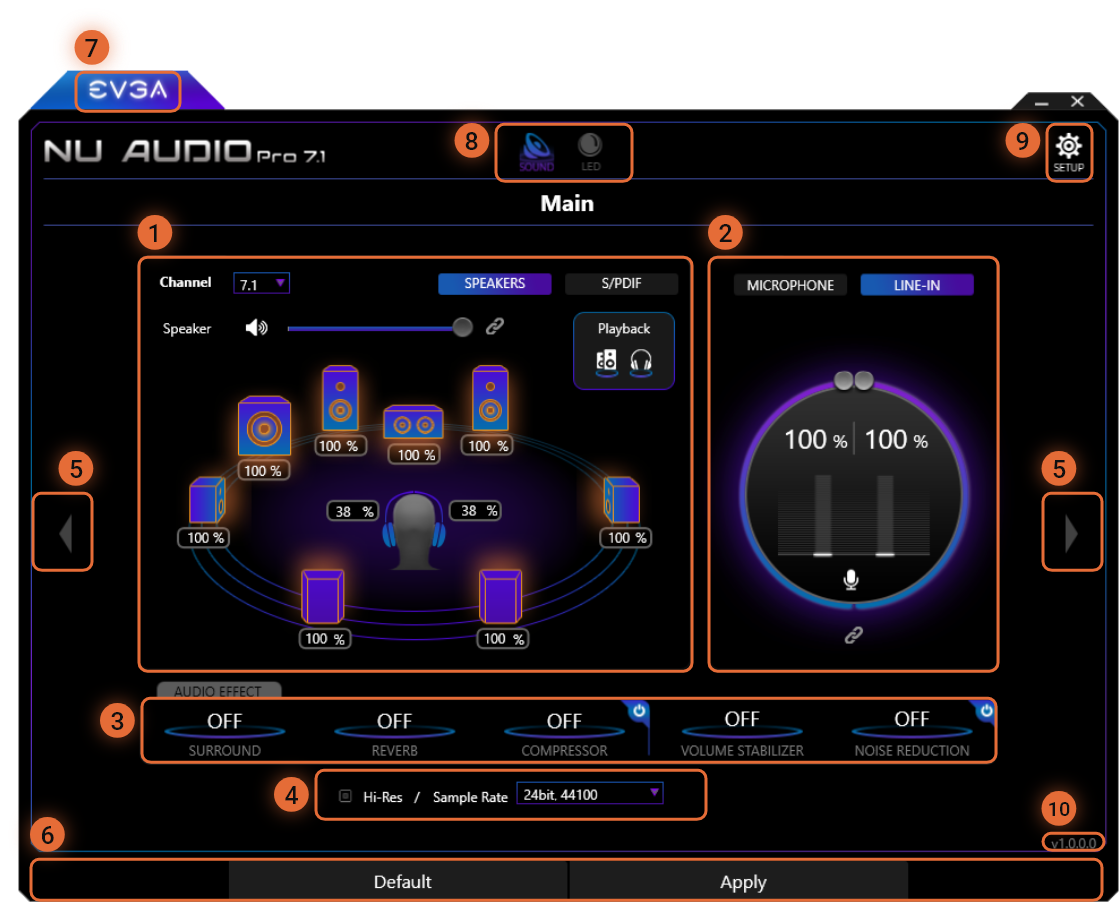
1
§“Output”(出力)では、出力ポートの管理ができるとともに、Windowsの中で選定、環境設定されたチャネル数の変更、および出力ポートごとの音量調節ができます。
2
§“Input”(入力)では、録音装置、および装置ごとの音量の選択および管理ができます。
3
“Audio Effect”(音声効果)パネルは、個別に有効化/無効化または環境設定が可能な、或いはグループ別に有効化/無効化が可能なNahimic のオプションを含みます。詳細は§“Nahimic”参照。
4
“Sample rate”(サンプルレート)ボックスは、NU Audio Pro ドライバーまたは Windows向けに、サンプルレートおよびビット深度を同時に変更できます。NU Audio Pro カードの場合、チャネルモード、出力、および/または選択された録音装置によって、使用可能な最大サンプルレートが異なります。
- 2 Ch モード*:最大 32bit, 384kHz
- 7.1/5.1/4 Ch モード**:最大 24bit, 192kHz
- S/PDIF***:最大 24bit, 192kHz
- Mic-In***:最大 24bit, 192kHz
- Line-In*:最大 32bit, 384kHz
“Hi-Res Mode”(ハイレゾモード)は、ビット深度およびサンプルレートが、それぞれ24-bit、192kHzを上回る場合に有効化してください。ハイレゾモードが有効のとき、NU Audio Pro カードは2 ChモードまたはS/PDIFのいずれかに制限され、アナログサラウンドが無効化されます。ハイレゾモードを有効化するには、“Hi-Res”の隣のボックスで“エネーブル”を選択し、OKをクリックすると、ソフトウェアが再起動します。ハイレゾモードを無効化するには、“Hi-Res”の隣のボックスを“ディスエーブル”を選択し、OKをクリックすると、ソフトウェアが再起動してアナログサラウンドが回復します。
*2 Ch モードおよびLine-In は、ハイレゾモードの有効無効に係わらず選択できますが、ハイレゾモードを有効にしたければ、24bit、192kHzを上回る必要があります。
**7.1/5.1/4 Ch モードの場合、ハイレゾモードを無効にする必要があります。
***S/PDIF および Mic-In は、ハイレゾモードの有効無効に係わらず使用できます。ハイレゾモードが有効の場合、24bit、192kHz以上のビット深度とサンプルレートが望まれるかもしれませんが、NU Audio ソフトウェアは性能の損失を避けるため、サンプルレートを24bit、192kHzに制限します。
NU Audio Pro カードは、高いビット深度とサンプルレートでも動作するよう設計されていますが、アプリケーションはこの限りではないことを留意しておいてください。高いビット深度および/またはサンプルレートを選択したとき、YouTube ビデオ、ゲーム、その他のアプリが起動できない、または正しく動作しないことがあります。この場合、ビット深度およびサンプルレートを16-bit、44,100Hzまで下げてから、動作させたいアプリまたはビデオ/音声トラックを起動させてください。
5
矢印タブを使って、メイン画面とクイック/上級EQオプションの切替ができます。
6
“Default”(既定値)タブを使うとドライバーをインストールした当初の設定に戻ります。すべての設定は、設定されると同時に有効化されるので、この操作パネルに“Apply”(適用)ボタンは使われません。
7
トップのEVGA ボタンを押すとEVGA.com にジャンプします。
8
トップの“Sound/LED”(サウンド/LED)ボタンを押すと、メイン画面とLEDコントローラの切替ができます。
9
“Setup”(設定)ボタンを押すと、スタートアップ設定、および追加のASIO/デジタルフィルター設定ができる“Setup Menu”(設定メニュー)にジャンプします。
10
ソフトウェアの現行バージョン番号は、NU Audio ソフトウェアページの右下コーナーに表示されています。
出力メニュー
“Output Menu”(出力メニュー)は、音声チャネル、スピーカーおよびS/PDIFからの選択、スピーカーまたはヘッドホンの再生の有効化/無効化、およびスピーカーおよび/またはヘッドホンの音量調節ができます。
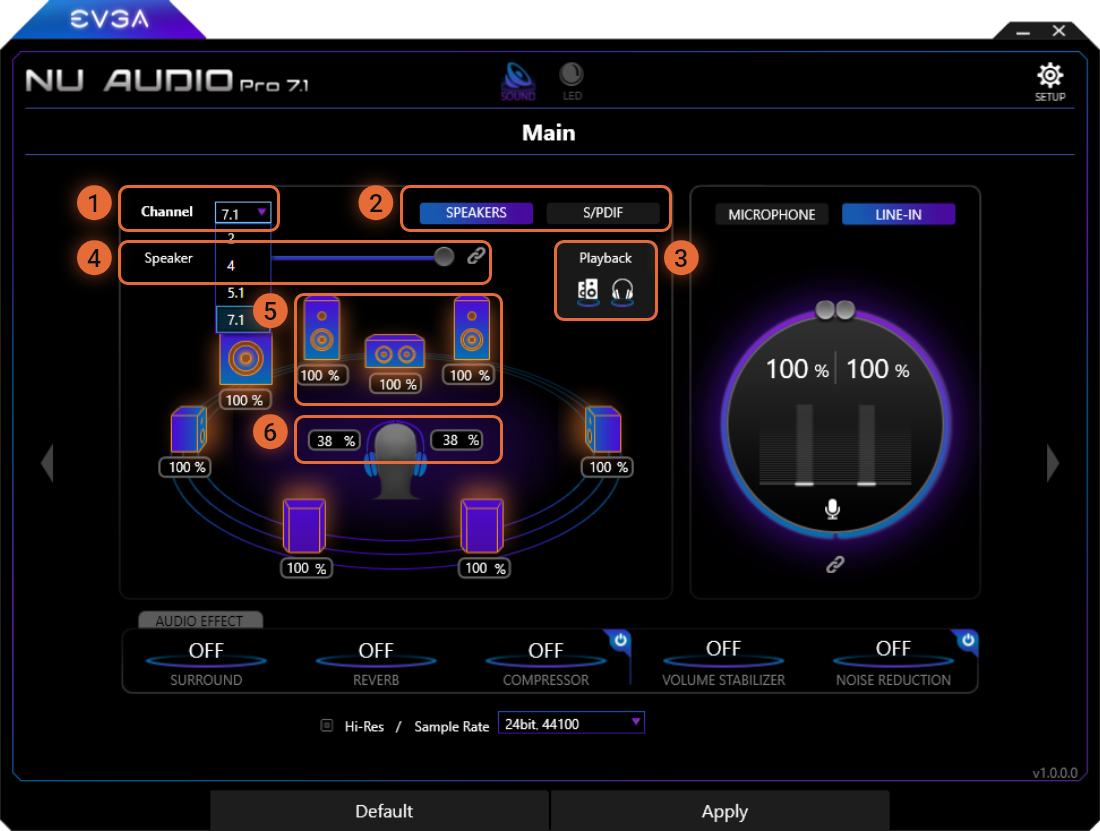
1
チャネル数は、7.1 Ch、5.1 Ch、4 Ch、および2 Chから選択できます。チャネル数を変更することは、Windowsでスピーカーの設定を変更することを意味します。音量調節できるスピーカーの数は、選択したチャネル数によります。ヘッドホンを使う場合、2 Chモードを選択することが推奨されます。音声チャネルの一部がヘッドホンを正しく通過しない可能性があるからです。
2
スピーカーおよびS/PDIF トグルのメニューにより、スピーカー出力メニューおよびS/PDIF 出力メニューの切替ができます。
3
再生ボックスで、スピーカーおよびヘッドホンの再生の有効化および/または無効化ができます。両方とも有効化した場合(白でハイライトされます)、音声がスピーカーおよびヘッドホンで同時に再生されます。お望みならば、お好みの音声再生装置を通して、スピーカーおよびヘッドホンのいずれかを無効化できます。
* 注 – スピーカーアイコンが有効化されている場合、システム起動時、システム再起動時、NU Audio Pro ドライバーのインストール時、またはスピーカーアイコンを有効化/無効化した時、NU Audio Pro カードから「カチッ」という音が聞こえます。これは全く正常であり、すべてのハイエンドサウンドカードに起きる現象です。ヘッドホンまたはS/PDIFのみを用いる場合、スピーカーアイコンを無効化して、「カチッ」という音が出ないようにできます。しかし、時を問わず、スピーカーアイコンの有効化を継続しても、カードにいかなる害もダメージもありません。
4
スピーカーボックスでは、全スピーカーにわたってWindows Volume(ボリューム)を調整できます。スピーカーボックスとのリンクを解除すると、個々のスピーカーを調節して、音量のバランスを取ったり、ヘッドホンチャネルのL/Rの調整ができます。Windowsでボリュームスライダーを使うと、スライダーで音量の増減ができます。
5
スピーカーボックスがリンク解除されていると、ハイライトされたスピーカーの音量パーセンテージを調節して、個々のスピーカーまでの距離の違いによる音量のバランスを調整できます。まずスピーカーを選択し、ボリュームスライダーをお望みのレベルまで動かして、音量を示す数値を変更ください。
6
ヘッドホンボックスの操作は、スピーカーボックスと同様です。L/Rの再生音量パーセンテージを別々に調整するか、或いは単に左右両方の音量を調節できます。
7.1 Ch スピーカーモード
7.1 Chにセットすると、次に示すスピーカーを配置して音場のバランスをとります。
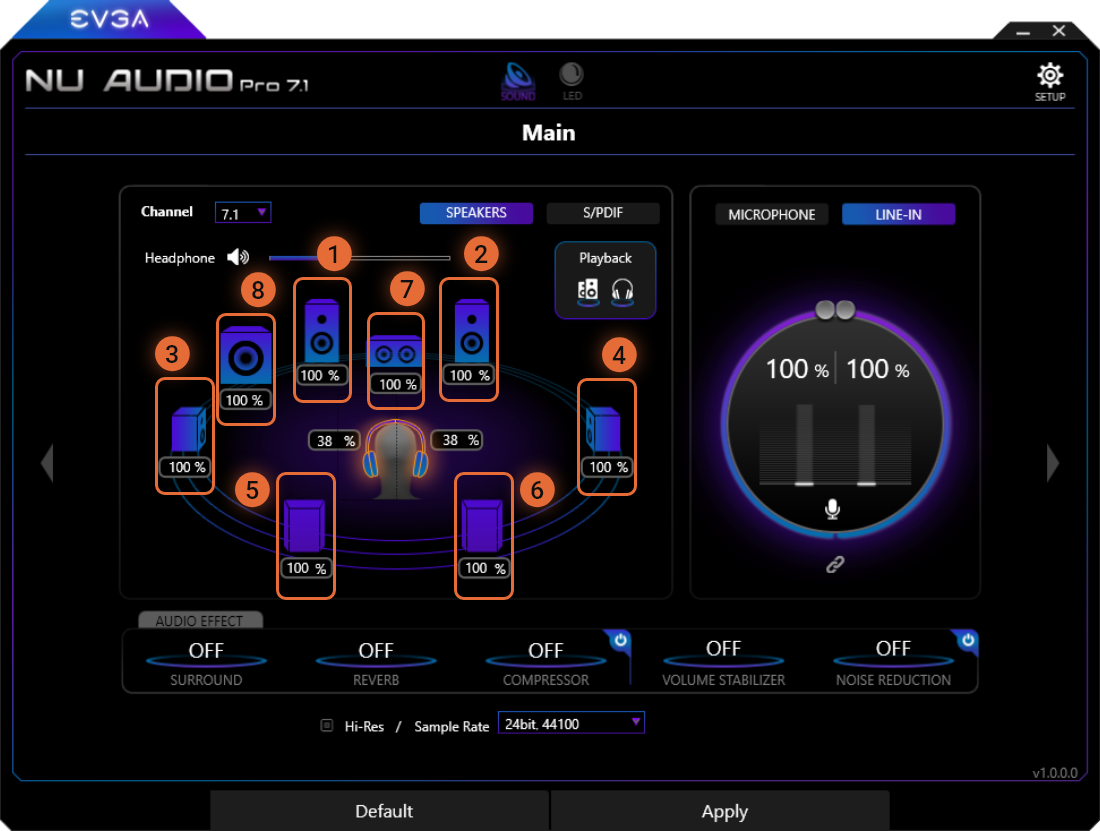
1
左前スピーカー
2
右前スピーカー
3
左横スピーカー
4
右横スピーカー
5
左後ろスピーカー
6
右後ろスピーカー
7
中央スピーカー
8
サブウーファー
5.1 Ch スピーカーモード
5.1 Chにセットすると、次に示すスピーカーを配置して音場のバランスをとります。
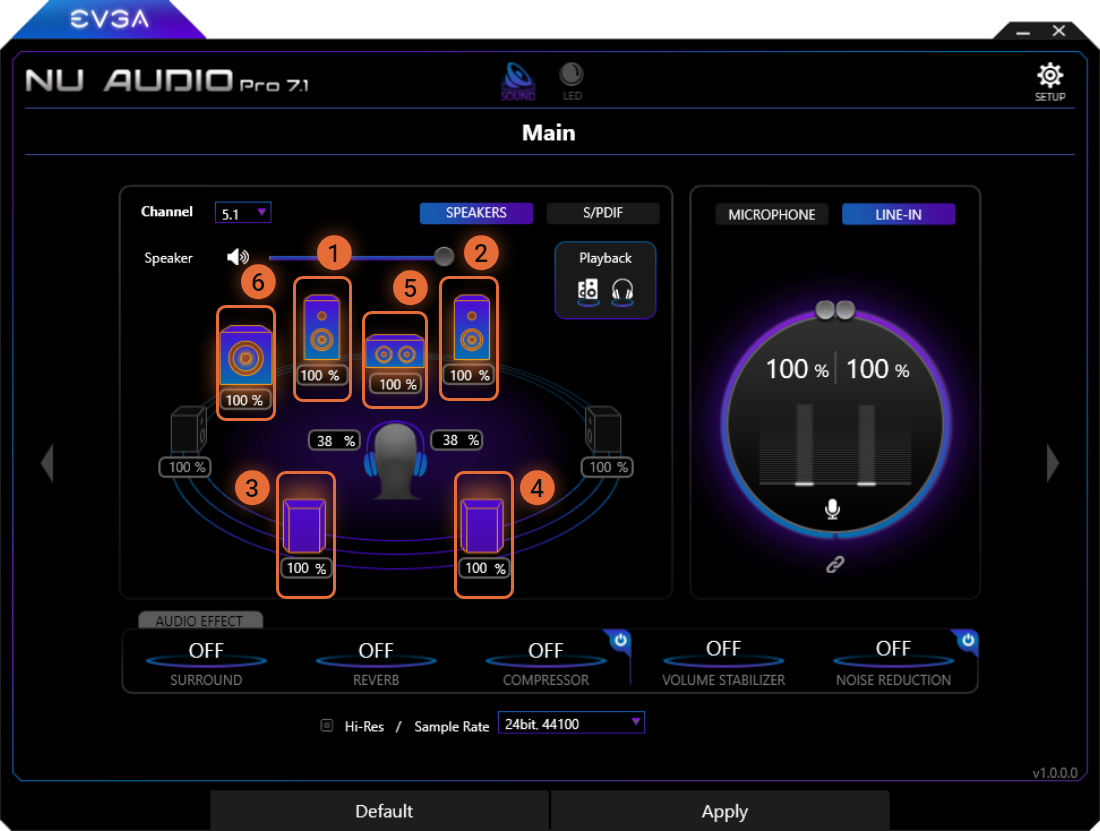
1
左前スピーカー
2
右前スピーカー
3
左後ろスピーカー
4
右後ろスピーカー
5
中央スピーカー
6
サブウーファー
4 Ch スピーカーモード
4 Chにセットすると、次に示すスピーカーを配置して音場のバランスをとります。
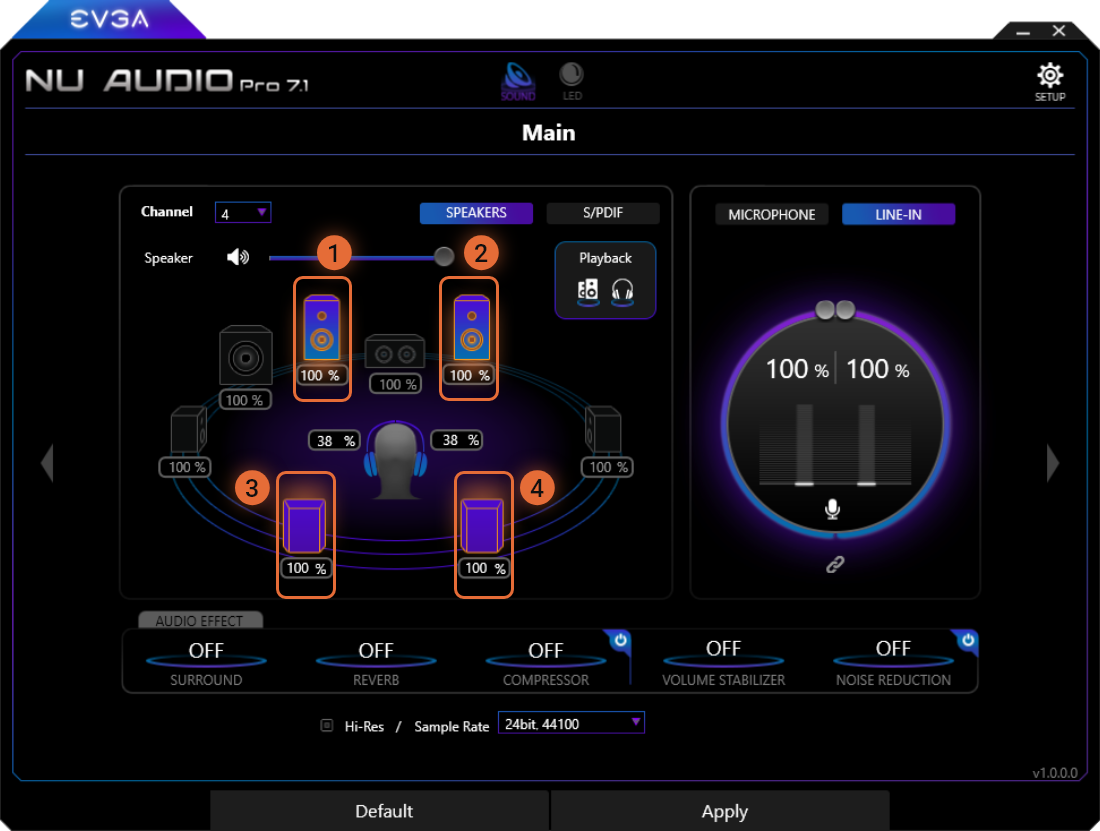
1
左前スピーカー
2
右前スピーカー
3
左後ろスピーカー
4
右後ろスピーカー
2 Ch スピーカーモード
2 Chにセットすると、次に示すスピーカーを配置して音場のバランスをとります。
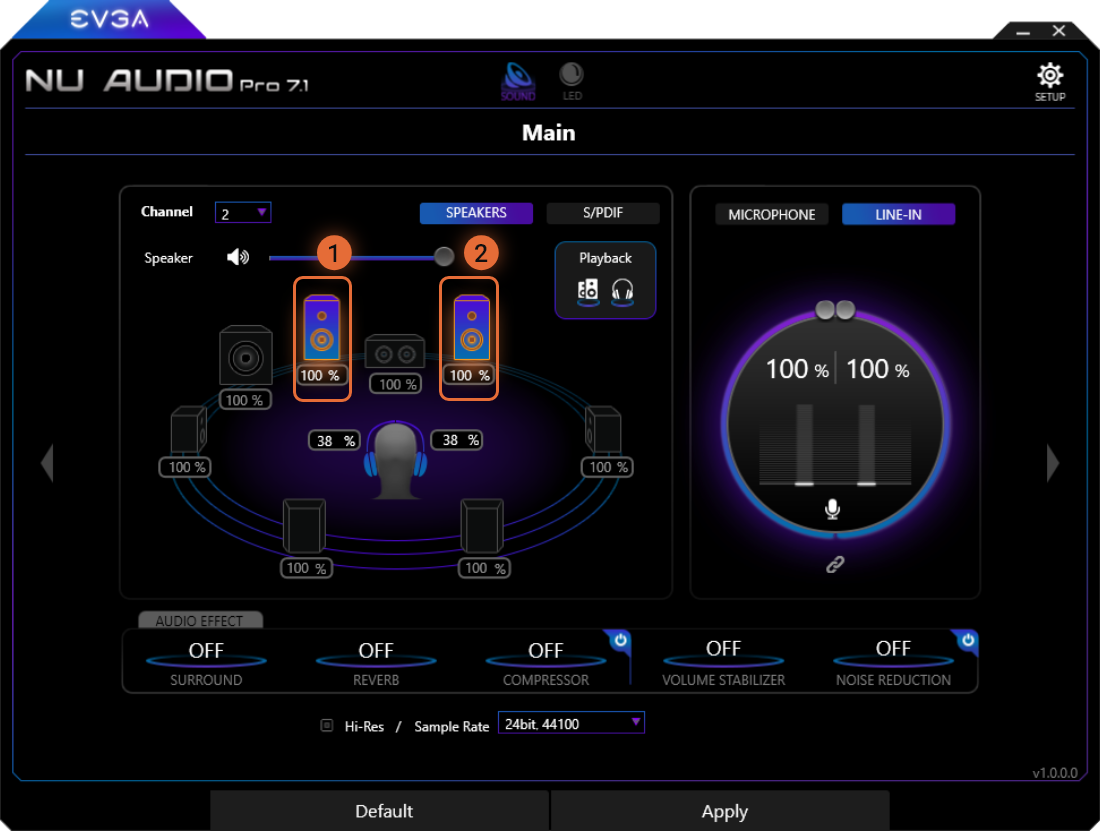
1
左前スピーカー
2
右前スピーカー
ヘッドホンモード
ヘッドホン用の独立アンプ搭載につき、ヘッドホンはWindows ボリュームで別途設定する必要があります。それゆえに、リスニングやヘッドホンそのものに悪影響を与えないようにするため、少し長くなりますが、ヘッドホンを正しく環境設定する方法を以下で説明します。
まず最初に、ヘッドホン音量オプション(L/R)をクリックして、またはWindows ボリュームを調節するスピーカーを再びクリックすることにより、ヘッドホン音量を調節できることを知っておいてください。
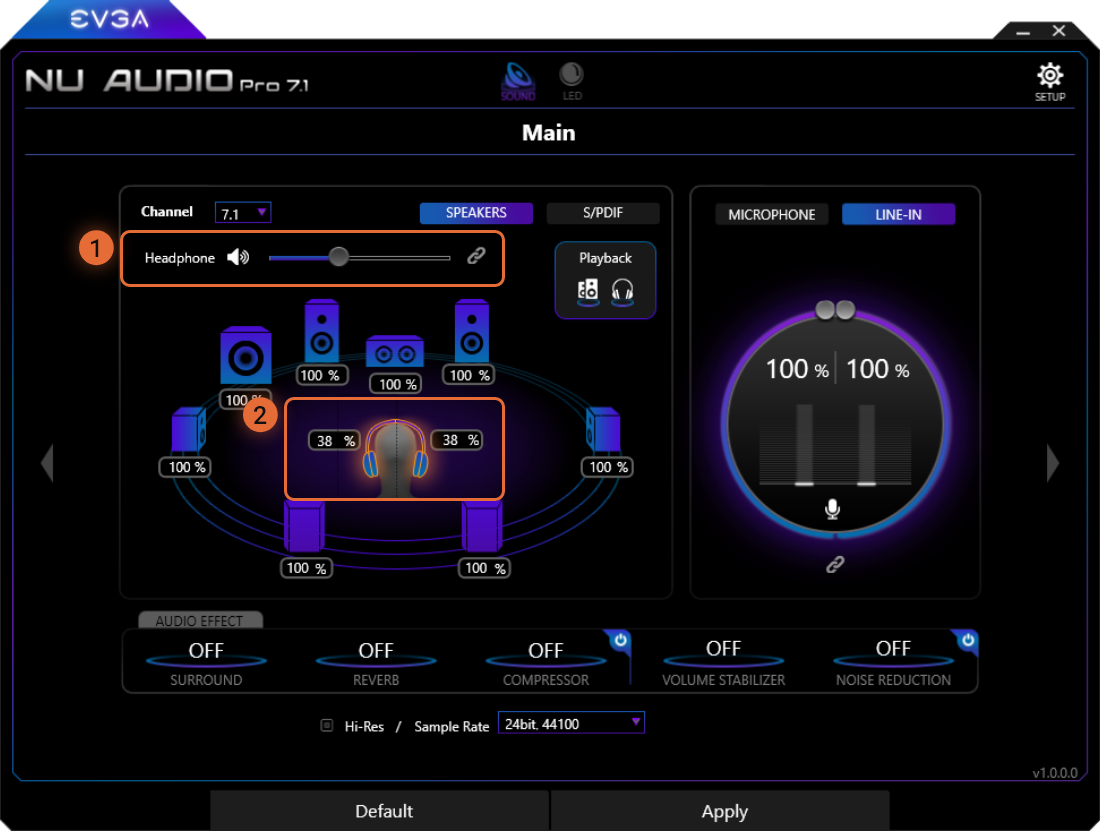
1
スピーカーボックスの操作は、スピーカーの操作と同様です。Windows ボリュームを上下させると、スピーカースライダーが増減します。
2
ヘッドホン音量調整方法。これらの音量調節ボックスは、アナログヘッドホンアンプを通して、音量独立コントロールとリンクまたはリンク解除できます。スピーカーボックスでシステムの出力レベル(例:OSのボリューム)を調整できるとはいえ、ヘッドホンの音量調節は、ヘッドホンアンプへの電圧を増減させて行います。スライダーバーをお望みの数値に調節すれば、音量を変えることができます。
ヘッドホン音量の変化は、ヘッドホンの電圧ゲインフィルターに取って代わりますが、NU Audio Proカードの定格抵抗(例:16-600Ω)にサポートされているヘッドホン音量調節レンジと較べた場合、正確とは言えません。たとえば、音声コンテンツは同一の電圧で録音されているとは限らず、電圧増に対する敏感度はヘッドホンごとに異なります。
ベストの方法としては、マスターボリュームを100%またはそれに近づけ、ヘッドホン音量を10-15%に設定することを推奨します。ヘッドホンボリュームを設定してから、試しに再生して、音声が聞こえることを確認し、音声が低いか、または快適なレベルにあるときのみ、ヘッドホンを用いてください。リスニングを続け、音量が最適のレベルになるまで、ゆっくりとヘッドホンボリュームを上げていきます。ヘッドホンボリュームを設定するとき、長期にわたってヘッドホンボリュームが高すぎると、低インピーダンス定格のヘッドホンがダメージを受けます。複数の異なるヘッドホンを用いるときは、常にヘッドホンボリュームを低めにしてください。
S/PDIF モード
S/PDIF メニューは、Windowsで出力切替装置の機能を有するS/PDIF トグルボタンをクリックしてメニューを切り替えます。S/PDIF 出力は、たとえばスピーカー、ヘッドホンといった他の出力タイプとは相容れません。
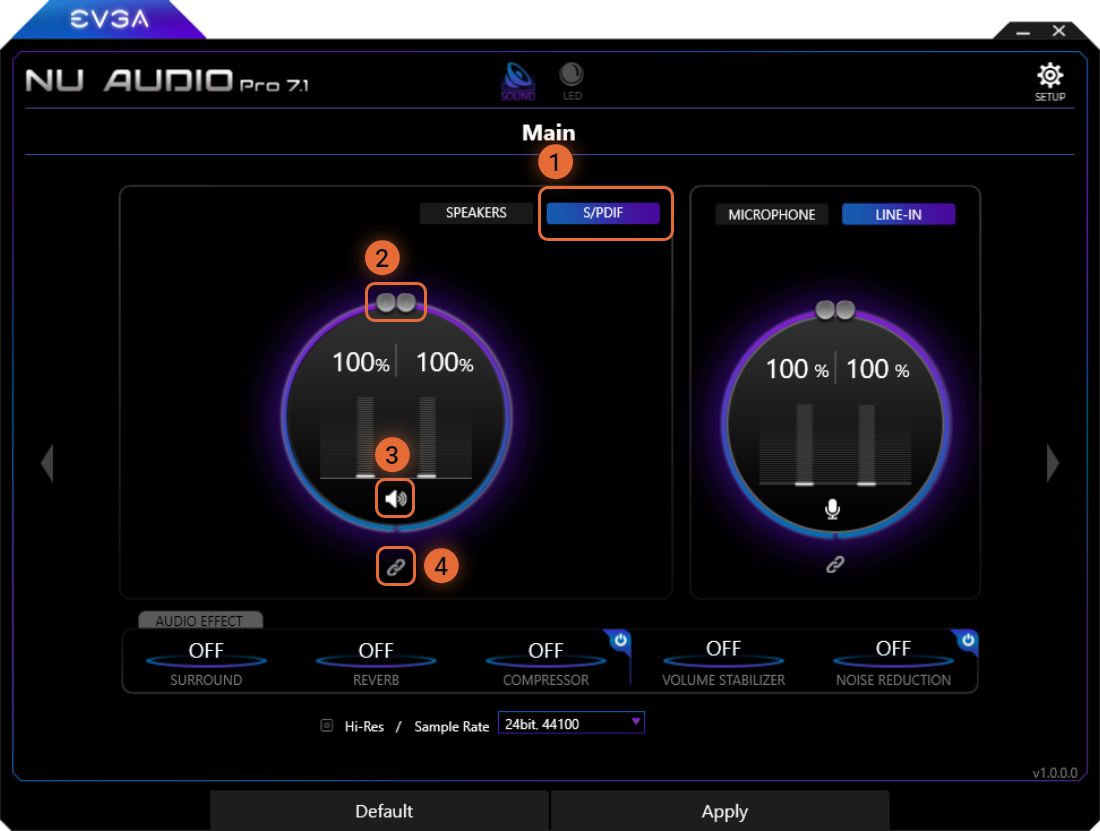
1
S/PDIF トグルスイッチにより、スピーカーオプション(Line-Outおよびヘッドホン)とS/PDIF の切替ができます。S/PDIF が有効化されると、Line-Out ポートに接続されたスピーカー、またはヘッドホンから音声を出力させることができず、逆もまたしかりです。
2
ボリュームコントロールで音量の増減が可能です。左右のチャネルで独立して音量レベルを調節したい場合、ボリュームスライダーのリンクを解除してから、それぞれのスライダーを順に調節します。
3
スピーカーボタンは、「ミュート/ミュート解除」ボタンの働きをします。ミュートに設定すると、スピーカーの隣に “x” が表示されます。
4
このボタンは、独立コントロールのため、左右のS/PDIFチャネルとリンクおよびリンク解除します。
注 – EVGA NU Audio Pro カードは、Dolby Digital および DTS向けにパススル―機能を備えています。これは、このカードがDolby Digital または DTS のコンテンツをエンコードまたはデコードしないことを意味します。しかし、お客様の音源(映画など)がDolby Digital または DTSの場合、暗号化された信号がレシーバーを通過してDolby Digital/DTS 信号の暗号を解除し、信号をスピーカーに送ります。
注 2 – S/PDIF ポートの場合、サンプルレート/ビット深度のサポートには限度があります。S/PDIFポートは最大24bit、192,000Hzをサポートしていますが、お客様のS/PDIF 装置はこれほど高くない可能性があります。たとえば、S/PDIF 信号を受け入れるサウンドバーの多くは、96,000Hz以上をサポートしません。装置の仕様を確認し、これに従ってサンプルレート/ビット深度を設定してください。
入力メニュー
入力メニューでは、マイクロホンおよびLine-In 入力の切替、およびそれぞれに対し異なる環境設定ができます。入力オプションは、出力オプションの選択に係わらず、独立して設定可能です。
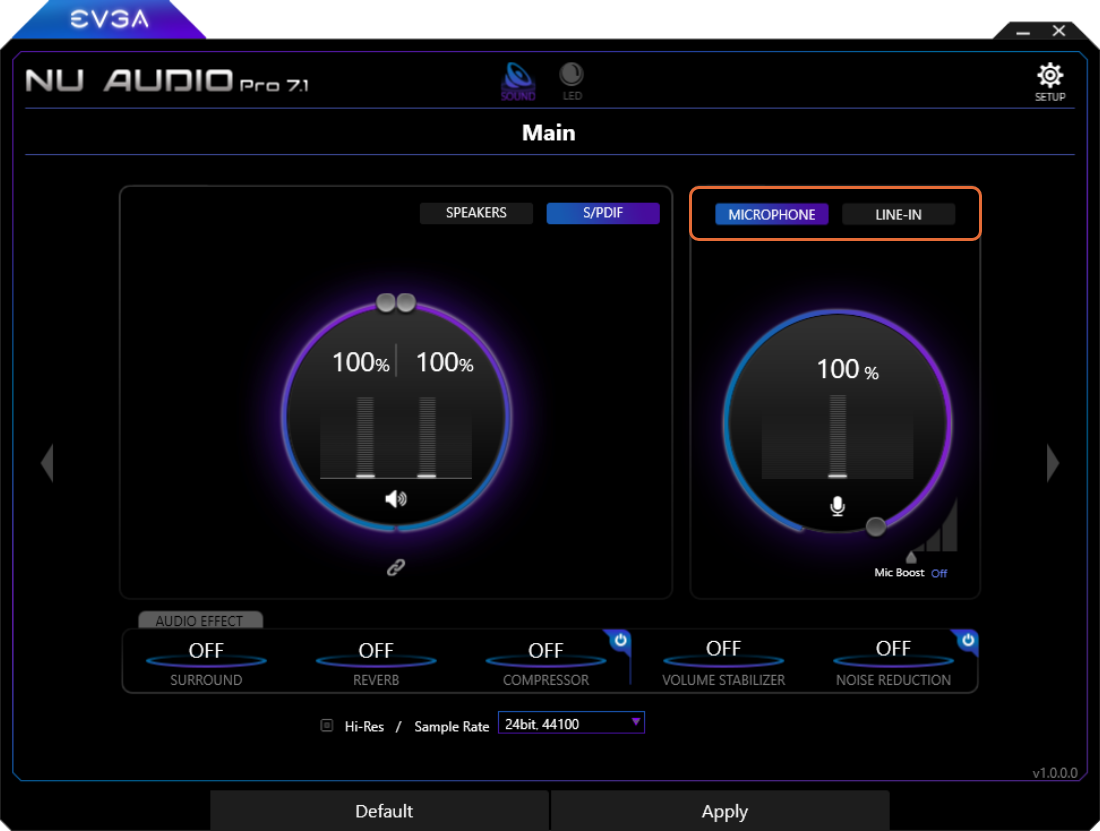
トグルボックスを用いると、マイクロホンおよびLine-In 入力の切替が素早くできます。Windowsの録音オプションの既存値変更も可能です。
マイクロホンモード
マイクロホンは既存値(デフォルト)で有効化されています。
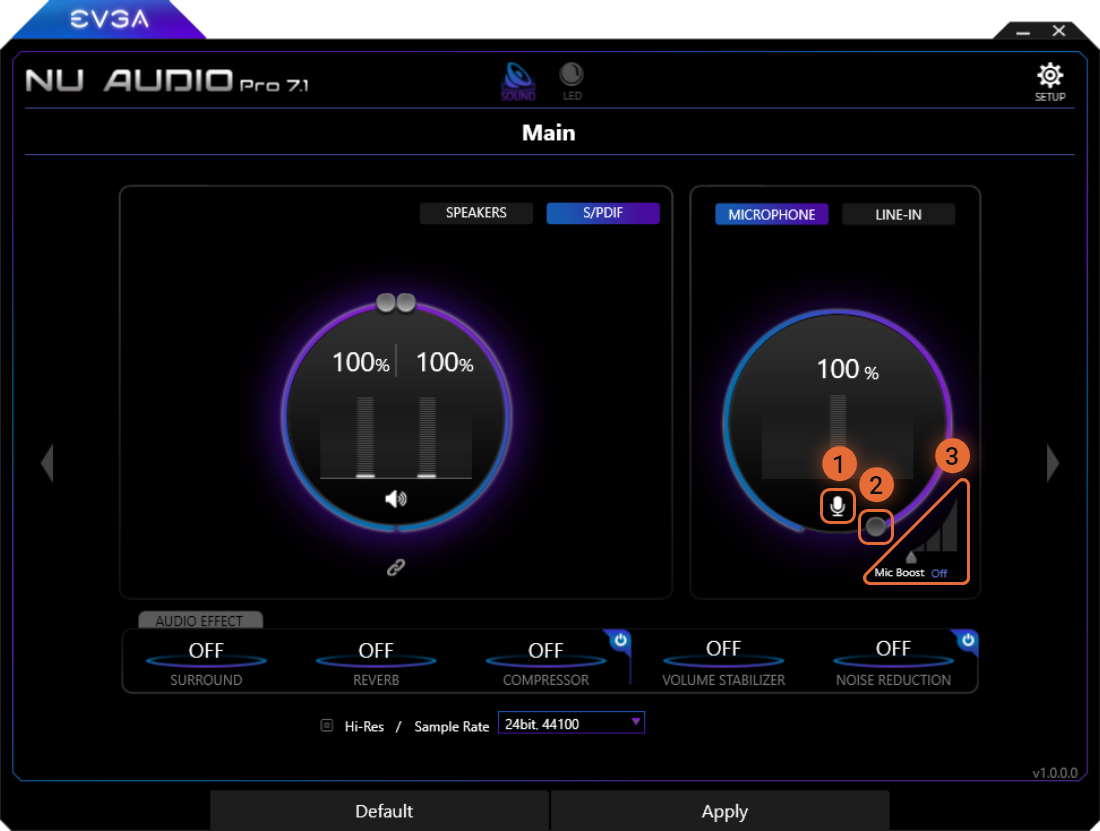
1
マイクロホンはmic ボタンでミュートまたはミュート解除できます。ミュートに設定すると、ボタンに“x”が表示されます。
2
ボリュームコントロールで音量を上下調節できます。マイク音量はWindows の録音ボリュームと連動して増減します。
3
Mic Boost(ブースト)はマイク音量に電圧ゲインを追加します。既存値は“Off”になっています。 音声アプリケーションのトラブルを聞きたいときに“On”にしてください。
注 – マイクをポートに接続すると、サンプルレート/ビット深度が24-bit、192,000Hzに制限されます。サンプルレートをこれ以上に設定した場合、音声が聞こえない、乱れる、または音量に問題が発生する可能性があります。
Line-In モード
Line-In オプションは、より高いサンプルレート/ビット深度を得ることができ、録音時のチャネル音量を選択できます。
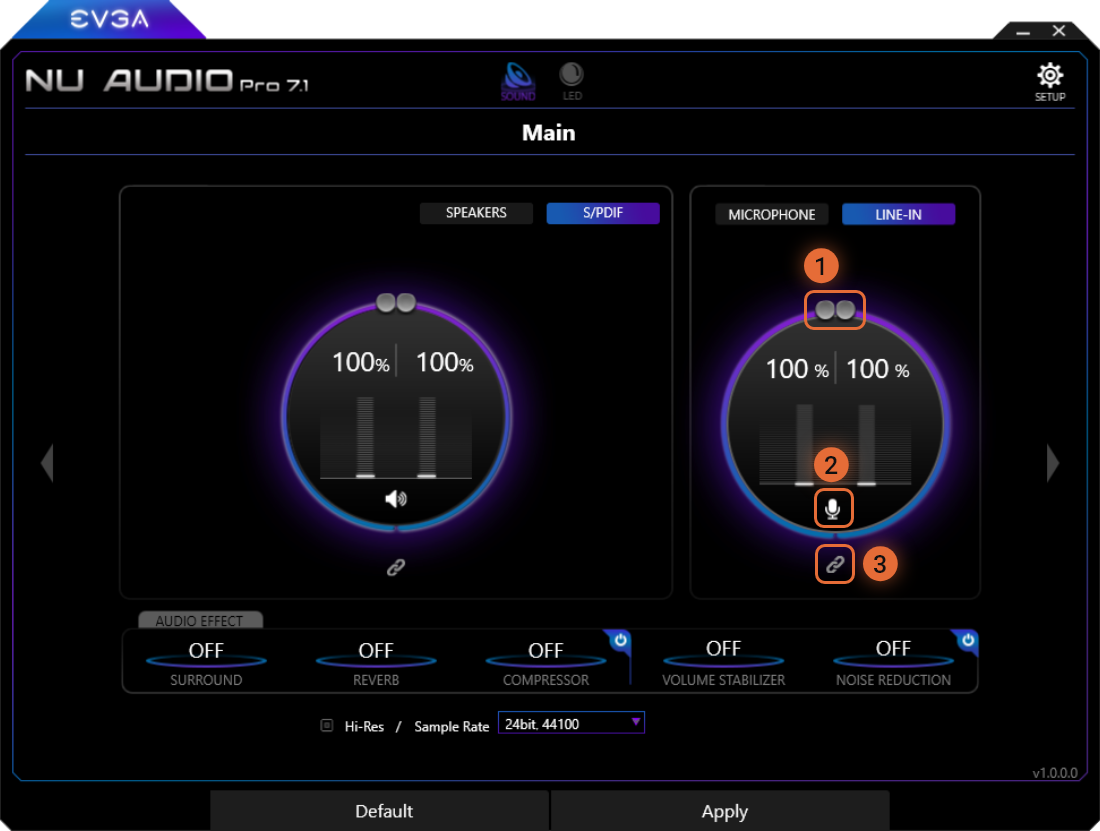
1
ボリュームコントロールで録音レベルの上下調節が可能です。左右のチャネルでそれぞれ異なる録音レベルを設定したい場合、音量スライダーをリンク解除してから、個々のスライダーを順に調節します。これらの音量スライダーはWindows録音ボリュームに連動して増減します。
2
ミュートまたはミュート解除はmic ボタンで行います。ミュートに設定すると、ボタンに“x”が表示されます。
3
このボタンは、左右のLine-In チャネルとリンクおよびリンク解除して独立コントロールが可能です。
Nahimic 機能
Nahimic は NU Audio Pro カードから、より多くの実用性を引き出します。出力および入力に対し、様々なソフトウェア制御を可能にします。既存値(デフォルト)では有効化されておらず、お客様が何らかの設定しない限り、電源ボタンが有効であっても、DSPがアクティブ化されません。
Nahimic オーディオ効果 - 出力
Nahimic 出力設定には、ゲーマー向けNahimic 3D オーディオ、リバーブ効果、音量圧縮といった機能があります。スピーカー、ヘッドホン、またはS/PDIFに用いることができます。

1
電源ボタンで、グループとしての入力効果を有効化/無効化できます。個々の設定のオンオフではなく、コンフィギュレーションを変更することなく、個々の設定の有効化/無効化が可能です。
2
音量安定装置(Volume Stabilizer)は、録音時に音量が急降下するときに、音量のバランスを取るのに役立ちます。録音のスパイクやディップにより、リスナーが安定した音量を維持するのが困難なときに用いてください。
3
ノイズリダクション(Noise Reduction)は、録音から周囲のノイズをカットします。録音エリアにファンがある場合など、持続的に存在し続けるノイズを取り除きます。
4
圧縮装置(Compressor)は、“スマートボリューム”オプションとしての働きをして、音声の著しい変動を回避してバランスを取るのに役立ちます。
Nahimic オーディオ効果 - 入力
Nahimic 入力設定は、マイクロホンおよびLine-In オプションに用います。音量の変動を抑え、録音時に周囲のノイズをカットするのに役立ちます。

1
電源ボタンで、グループとしての入力効果を有効化/無効化できます。個々の設定のオンオフではなく、コンフィギュレーションを変更することなく、個々の設定の有効化/無効化が可能です。
2
音量安定装置(Volume Stabilizer)は、録音時に音量が急降下するときに、音量のバランスを取るのに役立ちます。録音のスパイクやディップにより、リスナーが安定した音量を維持するのが困難なときに用いてください。
3
ノイズリダクション(Noise Reduction)は、録音から周囲のノイズをカットします。録音エリアにファンがある場合など、持続的に存在し続けるノイズを取り除きます。
EQオプション
EQとは?EQは必要ですか?
EQまたはイコライザーは、周波数間のバランスを整えてサウンドクオリティを主観的な面で改善します。ほとんどのケースでは、ハイエンドのスピーカーとヘッドホンで様々なオーディオからグレートな音声を得るのに、EQを必要とすることはあまりありません。しかし、EQがあれば、幅広い種類のスピーカーとヘッドホンでオーディオのクオリティ、または正しく再生できないコンテンツの再生音を改善するのに役立ちます。スピーカー/ヘッドホンの組合せ、聞きたいコンテンツの種類、スライダーを動かした後の違いを聞き分ける能力に基づいて、EQが必要がどうかを決定してください。
クイックEQメニュー
EVGA NU Audio Pro カードには、ソフトウェアベースで、低音、音声の明瞭さ、高音を素早く調整できるクイックEQ、およびお好みの音声になるよう完全にオーダーメイドできるフル10バンド上級EQの2種類があります。上級EQメニューの詳細については後述します。
クイックEQメニューは、ゲームのプレー中、クオリティの高くないコンテンツを鑑賞中、およびその他、低音やディテールがいまひとつ足りないという状況において、素早く調整するのに最適です。ゲームや映画といったバーチャルサラウンド機能を用いているときに、とても効果的です。
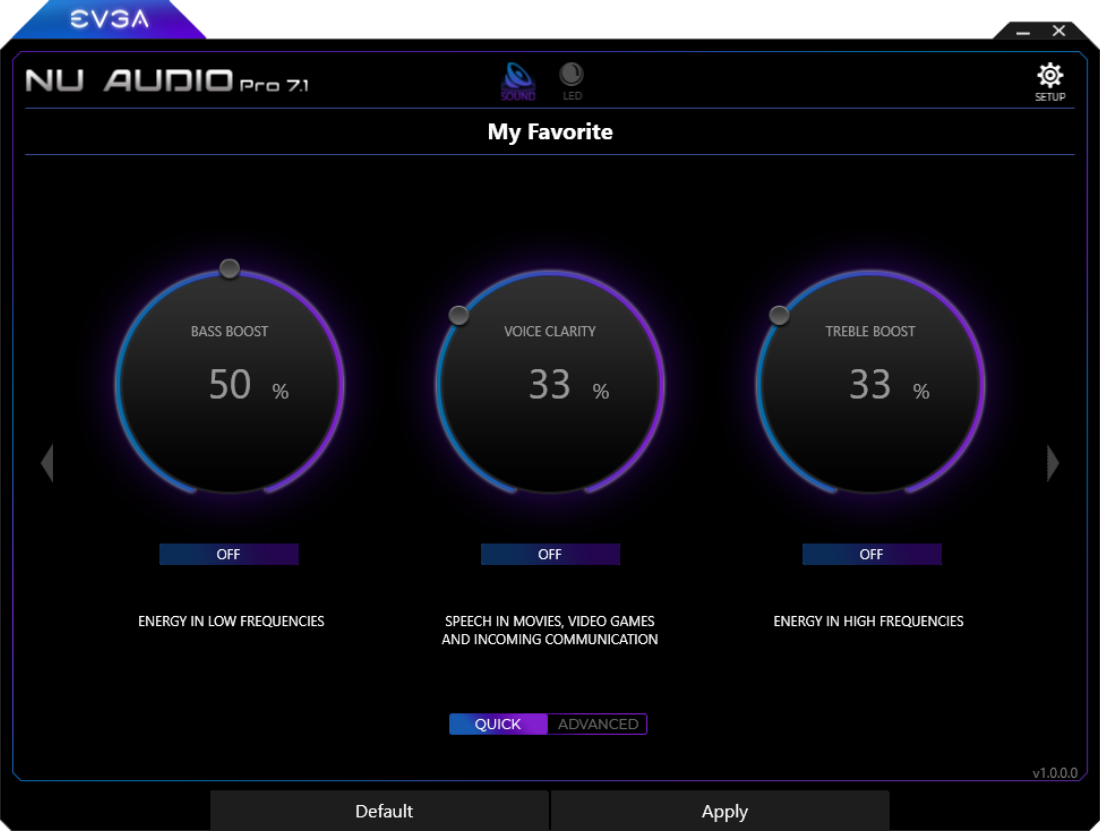
クイックEQメニューにアクセスするには、ソフトウェアのサイドにある矢印を用いて“Quick”(クイック)ボタンをクリックします。全部または一部のオプションを有効化し、お好みに合わせてスライダーを調整してください。
上級EQメニュー
EVGA NU Audio Pro カードソフトウェアは、最大30のプロファイルをカスタマイズ可能なEQメニューを有しています。一つひとつのプロファイルが、EQプロファイルを自由に分類するためのサイズカテゴリーに分かれ、ひとつのカテゴリーに5つのプロファイルを保存でき、プロファイルは自由に命名してカスタマイズできます。“Custom Categories”(カスタムカテゴリー)のいずれかをクリックしてから“+”のサインをクリックしてください。プロファイル名をタイプし、クリックしたら適用されます。これらのプロファイルはボックスからプリセットできないので、一つひとつのプロファイルを環境設定しなければなりません。
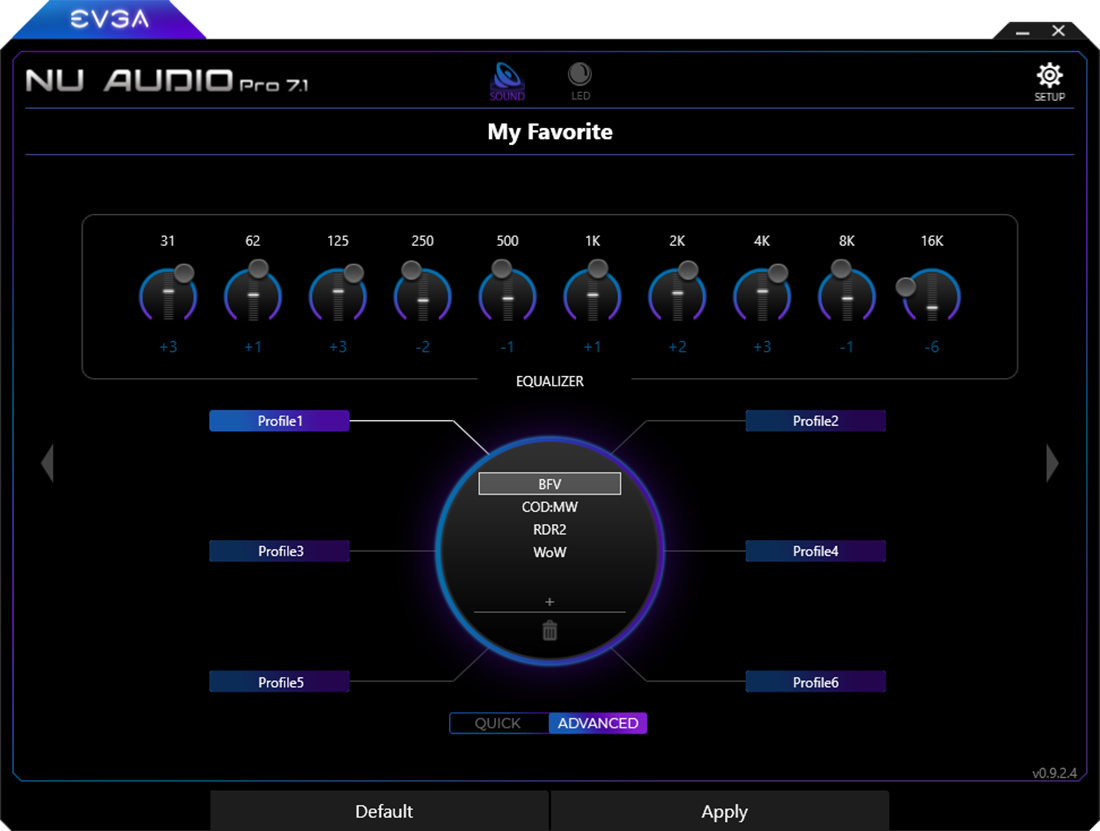
これらのスライダーは何のためにあるのですか?
EQスライダーが特定の音声周波数を提示し、スライダーを上下にスライドさせて、特定の周波数のラウドネス(単位:dB)を増減できます。32Hz の重低音から250Hzの中低音までからスタートし、500Hzの低ミッドレンジ、2kHzのミッドレンジ、4kHzの高ミッドレンジと進んで、8kHz から 16kHzまでの高音域まで調節できますが、通常は主要音声帯域となる 64Hz から 4kHzまでの帯域のスライド操作に集中することになります。しかし、8kHzを超えるレンジに対して敏感な人もおり、この帯域を調節すると、音声を改善するとともに、聞いていてあまり疲れません。一つの周波数のラウドネスを1-2dB調整してからテストすることを推奨します。一部の周波数を減少させると、再生音が静かになるので、音量を上げて補正してください。ネットでは、オーディオのタイプ別に、正しいEQガイドおよびEQプロセスの詳細がネットで数多く掲示されています。
RGB LED ライティング
EVGA NU Audio カードは、Audio Reactive Lighting を含む、10モードRGBライティング機能を備えています。すべてのライティングは、NU Audio ソフトウェアでコントロールできます。
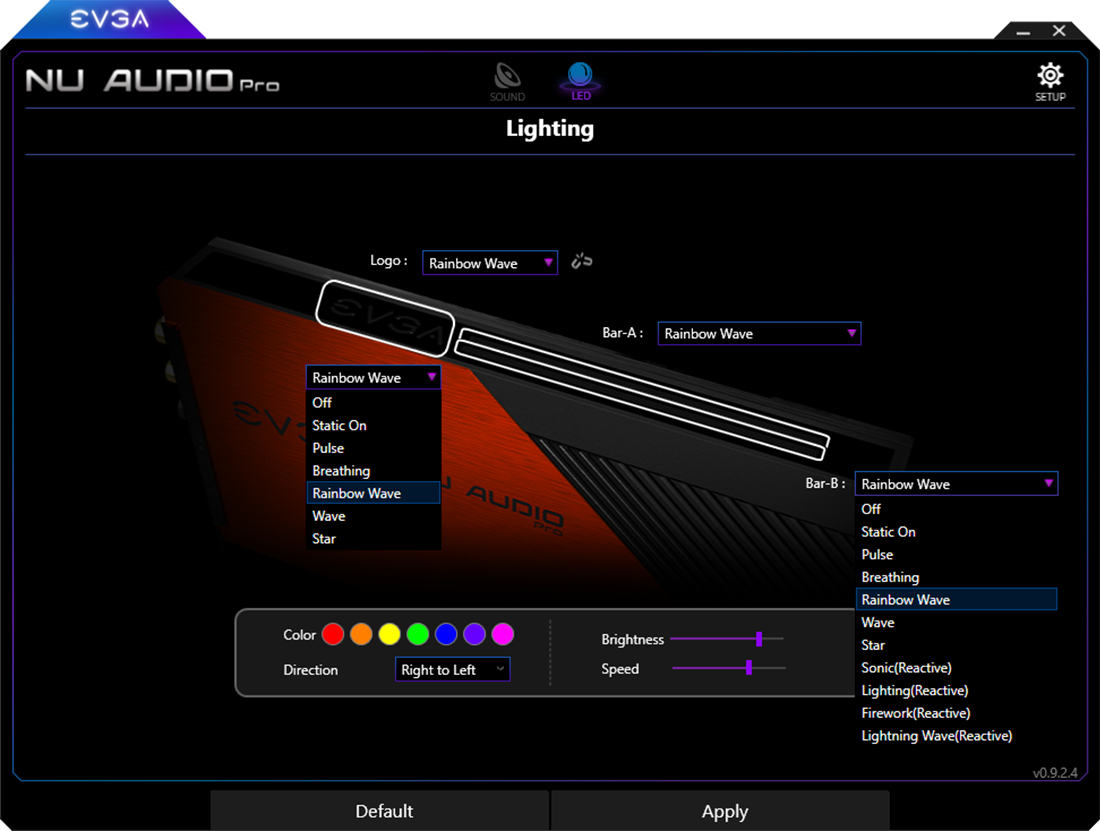
RGB ライティングは、ロゴ、Aバー、Bバーの3ゾーンにわたってコントロールできます。ロゴの部分が“EVGA”の文字をカバーし、バーA、バーBとリンクして、NU Audio Pro のRGB ライティングの統一された外観を形作ります。ロゴに対しては、Audio Reactiveオプション以外の、下記のRGBオプションを施すことができます。
ゾーンがリンク解除されていると、それぞれのゾーンを独立制御できます。ゾーンをリンク解除し、それぞれの、または両方のバーをAudio Reactiveにオプション設定して、オーディオセクションの魅力を増すことができます。
ライティングは、“Static Off”(スタティック・オフ)を選択すると、いつでも消すことができます。その他のオプションを以下、解説していきます。
- ”Static On”(スタティック・オン):単一カラー、ベーシックなライティング。お好みのカラーを選ぶと、別の効果が追加されることなく、そのまま維持されます。
- “Pulse”(パルス):単一カラー。フェードイン/フェードアウト。フェードのスピードコントロール可能。
- “Breathing”(呼吸):2色。まるで呼吸をしているみたいに灯り、呼吸するごとに色が変わります。スピードコントロール可能。
- “Rainbow”(レインボー):マルチカラー。多色レインボー効果。輝度、スピード、方向がコントロール可能。
- “Wave”(ウェーブ):ライティングプレートのサイドから反対側サイドへ、単一カラーが波打つ効果。光源とスピードのコントロール可能。
- “Mist”(ミスト):単一カラーが複数のポイントでゆっくりとフェードインし、色が占有するとフェードアウト。
- “Sonic”(音波)(Reactive):音声コンテンツのピークに反応。選択された周波数(マスター、低音、ミッドレンジ、高音)によります。
- “Lightning”(電光)(Reactive):音声コンテンツに対するパルス反応。選択された周波数(マスター、低音、ミッドレンジ、高音)によります。
- “Fireworks”(花火)(Reactive):音声コンテンツに対するLEDによるランダムなパルス反応。
- “Lightning Wave”(電光ウェーブ)(Reactive):それぞれの周波数(マスター、低音、ミッドレンジ、高音)における音量に対する光の反応。
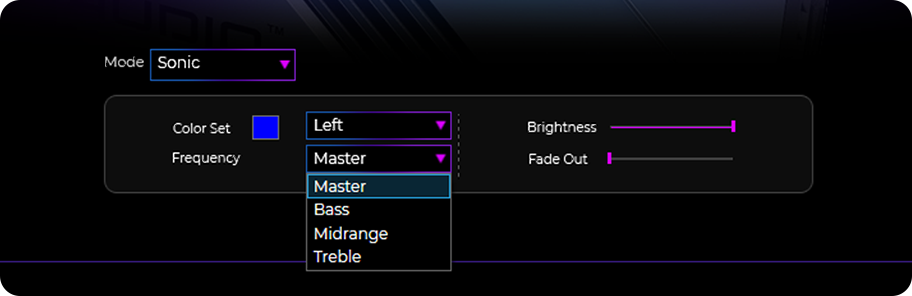
Audio Reactive Lighting:残りのライティングオプションは、ほぼ音声コンテンツによってコントロールされます。このライティング機能が使えるのは、バーA、バーBだけです。オーディオ再生中でなければ、バーはライティングされない点に注意してください。
設定メニュー
設定メニューは、言語の選択、起動時の環境設定、ファームウェアのバージョン表示を含みます。インストール後、NU Audio ソフトウェアがスクリーン中央にポップアップします。そこで、ソフトウェア起動時に表示を最小化するか、スクリーン中央のポップアップを維持するかを決めてください。
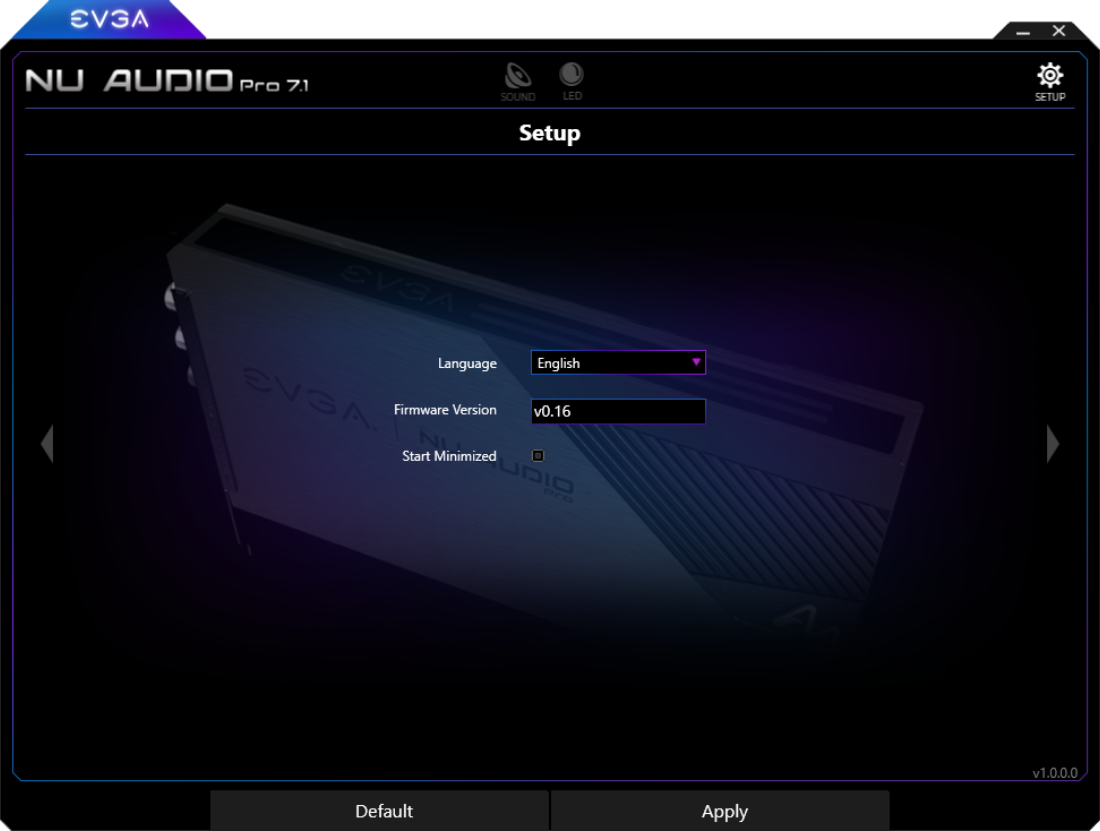
ソフトウェア両サイドの矢印をクリックすると、ASIOバッファサイズ設定、およびデジタルフィルターのメニューが表示されます。